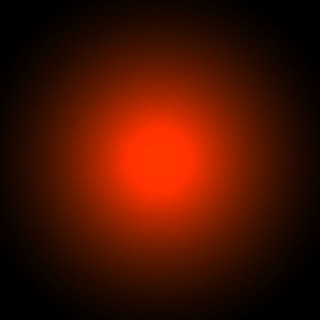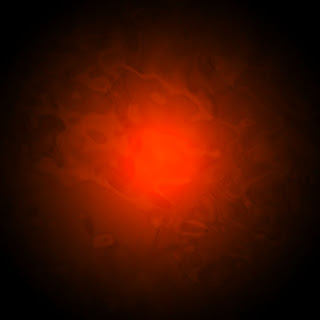A1 Research_Saul Bass-a great graphic designer in 20th century
Hi all, in this week, we really busy for Midterm exams and assignments. I did not find out more idea for blog entries so I upload my A1 for everybody so we can discuss about this.
I have done a research about great graphic designer Saul Bass. He is well-know by animated film title sequences and company logos. Saul Bass is a legend in 20th century...

I hate doing research but I really love what I have got after researching. In fact, my idol in DIM1 is Paul Rand and now is Saul Bass. They both have some similar points in thinking and working. Hope you like Paul Rand and Saul Bass and feel free to come with me to discuss about them.