Now, let try to create a nice image with glow effect. This tutorial is really popular and I tried to make one.
Firstly, create a gradient field like this one. You can use any kind of gradient you like.
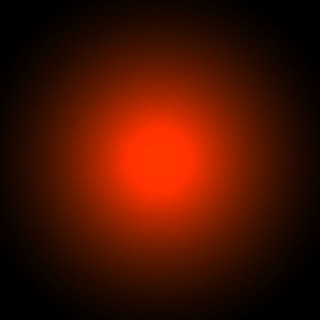
Now, go to Filter menu, choose Render -> Clouds. You have this one:
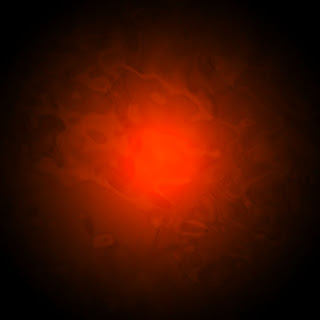
Next, create some line and dots by using Brush tool. Then, delete its outer line, adjust effects: Drop Shadow, Outer Glow, Color Overlay at layers window until you have the glow effect. Once again, you can create your own color style as you want.

Add text in a new layer and copy layer style of lines layer and paste to text layer. This thing make sure your text and lines have a same style.
And this is my final image. Is it kool ?

1 comment:
The texture in the second image is great. Very organic and bright. I am kind of disappointed that it changed to green and gray at the end.
Interesting font juxtaposition in the last image. It would have been even stronger if the two fonts shared smooth edges. The ragged edges of the word "denis" is too much of a contrast with the rest of the design, making it completely stand out from the picture, away from the rest of the elements.
But since the text is placed in the middle, it should be grouped as "similar" to the rest of the image. For that to happen it must share some qualities, gestalt. Try to makes the edges smoother, "more similar" and see how it feels then...
Post a Comment